Inkscape & Unicode, creating Symbols, Dingbats, Arrows, etc
Inkscape & Unicode, creating Symbols, Dingbats, Arrows, etc
- Attachments
-
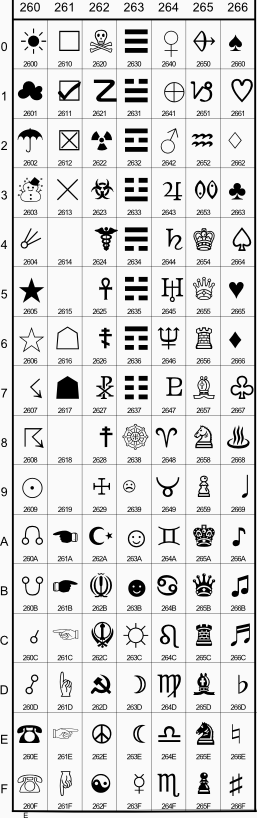
- U2x00
- Unicode2x00.png (111.97 KiB) Viewed 15586 times
Re: Inkscape & Unicode, creating Symbols, Dingbats, Arrows, etc
Did you test the new 'Text > Glyphs…' dialog in Inkscape 0.48?
Release note 0.48 wrote: Glyphs Dialog
A basic glyph selection dialog has been added. This allows for viewing which Unicode codepoints are represented in a given font, and to allow individual glyphs to be selected and included. Characters can be selected and inserted via copy and paste or inserted directly using the append button in the dialog. Text will be appended to the currently selected text object on the active canvas.
The range of glyphs/characters being viewed can be filtered by Unicode range and/or language 'script'. When an individual glyph is selected, the dialog status area shows the glyph's Unicode value and script name.
There is a known limitation where the list of glyphs in the dialog are not yet rendered in the selected font, but still in the system font (this mainly is an issue for fonts non-standard characters). When a font with a large character repertoire is selected for viewing, such as a CJK font set to show 'all', the display may pause momentarily as previews are generated.
Re: Inkscape & Unicode, creating Symbols, Dingbats, Arrows, etc
Hi ~suv,
Thanks for the pointer, after recv'g your note I did test/work with the >Text >Glyphs dialog. I was able to change the Font to Arial Unicode MS and set the Script: and Range: to all, took more than 5 minutes to load, but Inkscape didn't crash. It is pretty nice but as in its description from the release notes it is very basic and is missing a few (not alot) of glyphs/ characters.
>Don't get me wrong it is a nice menu, but the rendering of some of the glyphs is so tiny that they are not viewable.
>When "appending" a character the Font defaults to Basic Sans SF in the text tool's control bar, causing me to have to change the font (ctrl bar) back to Arial to render the appended glyph(s) on the canvas
>The font size in this menu seems irrelevant and does nothing with regards to the on canvas appended, nor existing characters.
>Copying and pasting worked well but it was a hunt to find out how to use it. It is cumbersome, you have to double-click the glyph to load it into the status field (bottom area of the same menu), then highlight (drag across the character) the glyph, then right click and choose copy or Ctrl+C the glyph, then return to the canvas and paste it to the location of insertion to the selected text.
>Tool-tips could make this Glyph Menu more user friendly
Are there plans to use the Glyph Dialog for other purposes/enhancements, doesn't seem ready for primetime yet?
-vw
Thanks for the pointer, after recv'g your note I did test/work with the >Text >Glyphs dialog. I was able to change the Font to Arial Unicode MS and set the Script: and Range: to all, took more than 5 minutes to load, but Inkscape didn't crash. It is pretty nice but as in its description from the release notes it is very basic and is missing a few (not alot) of glyphs/ characters.
>Don't get me wrong it is a nice menu, but the rendering of some of the glyphs is so tiny that they are not viewable.
>When "appending" a character the Font defaults to Basic Sans SF in the text tool's control bar, causing me to have to change the font (ctrl bar) back to Arial to render the appended glyph(s) on the canvas
>The font size in this menu seems irrelevant and does nothing with regards to the on canvas appended, nor existing characters.
>Copying and pasting worked well but it was a hunt to find out how to use it. It is cumbersome, you have to double-click the glyph to load it into the status field (bottom area of the same menu), then highlight (drag across the character) the glyph, then right click and choose copy or Ctrl+C the glyph, then return to the canvas and paste it to the location of insertion to the selected text.
>Tool-tips could make this Glyph Menu more user friendly
Are there plans to use the Glyph Dialog for other purposes/enhancements, doesn't seem ready for primetime yet?
-vw
-
Guest
Re: Inkscape & Unicode, creating Symbols, Dingbats, Arrows, etc
Hi,
I'm a new user of Inkscape, V1.1.3, Tiger OSX, trying to put IPA characters into a document. I first tried the keyboard input: control key and U, then the Unicode number, then enter, and while it worked for a few characters I need, for the majority, it simply did not work. Nothing appeared on the page. Then I found this thread, and tried the Glyphs window. I found the IPA extensions, selected one, which went into the little window at the bottom, but the Append button doesn't bring it into the document, and it wouldn't copy and paste into the document either.
Any ideas how I can proceed from here? If I can't get these characters into the graphic, then the whole thing wil be useless.
thanks a lot!
Josh
I'm a new user of Inkscape, V1.1.3, Tiger OSX, trying to put IPA characters into a document. I first tried the keyboard input: control key and U, then the Unicode number, then enter, and while it worked for a few characters I need, for the majority, it simply did not work. Nothing appeared on the page. Then I found this thread, and tried the Glyphs window. I found the IPA extensions, selected one, which went into the little window at the bottom, but the Append button doesn't bring it into the document, and it wouldn't copy and paste into the document either.
Any ideas how I can proceed from here? If I can't get these characters into the graphic, then the whole thing wil be useless.
thanks a lot!
Josh
Re: Inkscape & Unicode, creating Symbols, Dingbats, Arrows,
Wow. I learn new and powerful features about Inkscape everyday.
What I did was:
1. Select the text tool:
2. Select a font, upper left along with size and so forth.
3. Clicked the work area and wrote out a basic phrase.
4. Then from the menus: Text > Glyphs
5. in the Glyphs dialogue I clicked the same font under Font Family
6. I clicked the same style under Style
7. I selected the same font size
8. I left Script and Range to "All" and scrolled down the choice of letters.
9. I clicked a character to add to my text
A. I clicked the Append button and closed the dialogue box.
Very nice indeed.
The letters in the main box could stand to be a bit larger. But I was unaware of this nice feature.

What I did was:
1. Select the text tool:

2. Select a font, upper left along with size and so forth.
3. Clicked the work area and wrote out a basic phrase.
4. Then from the menus: Text > Glyphs
5. in the Glyphs dialogue I clicked the same font under Font Family
6. I clicked the same style under Style
7. I selected the same font size
8. I left Script and Range to "All" and scrolled down the choice of letters.
9. I clicked a character to add to my text
A. I clicked the Append button and closed the dialogue box.
Very nice indeed.
The letters in the main box could stand to be a bit larger. But I was unaware of this nice feature.
 This is a read-only archive of the inkscapeforum.com site. You can search for info here or post new questions and comments at
This is a read-only archive of the inkscapeforum.com site. You can search for info here or post new questions and comments at 