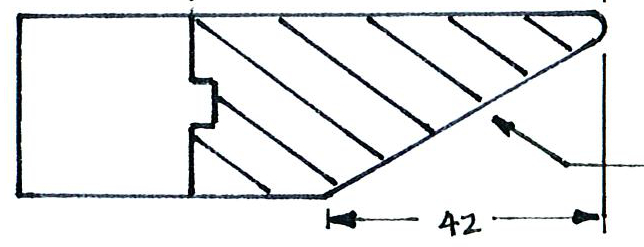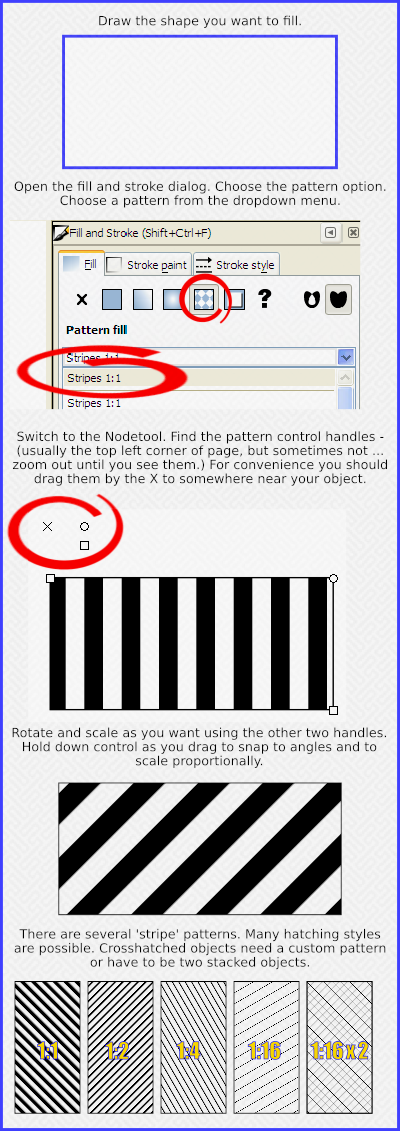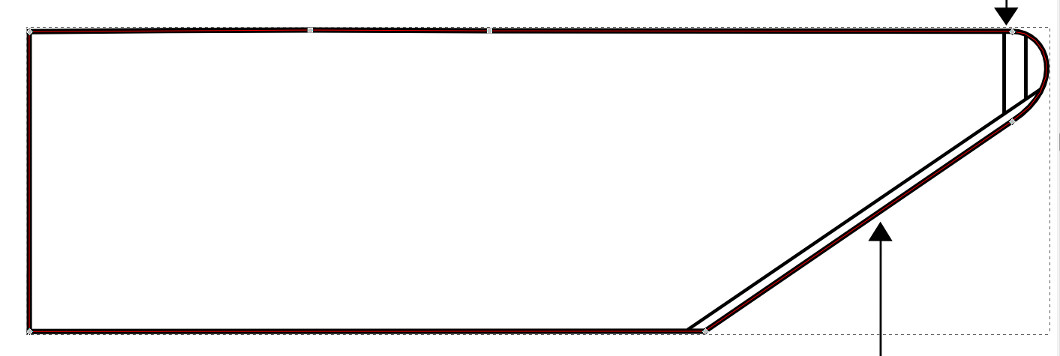Hi guys. I'm new here and new to inkscape. I used illustrator years ago but am out of practice.
I want to do this profile and others like it. Any suggestions? I tried cutting the shape out of a square with a pattern, but failed miserably. Pattern stayed horizontal and I couldn't even cut the shape out or fill it with an angles stripe pattern.
How do I do this?
Re: How do I do this?

Welcome to InkscapeForum!
Individually, the skills needed to do this are perhaps beginner skills. But altogether, you may have crossed over into an intermediate collection of skills. But no worries, we can handle it
As a way of perhaps jumpstarting your previous attempts, try thinking about applying the pattern as the last step. Also, cutting the shape out of a square is just extra work. Since you have to draw the shape to cut it out of the square anyway, just use that shape itself, and forget the square.....well, unless there are factors we don't know about yet, which would make cutting out the shape, make more sense. And also, patterns can be adjusted. It's just that finding the needed handles can be tricky. In general, after you select the object with the pattern fill, switch to the Node tool. If it is a pattern that came packed with Inkscape, you'll find the handles precisely on the top left corner of the page border. You may need to make the page border visible, if you've hidden it (Document Properties). If it is a custom pattern that you made, the handles will usually be found with the object that you converted to a pattern.
However, there's a pesky bug that can cause the handles to be found literally anywhere. The handles consist of a tiny X, tiny circle, and tiny square. By grabbing the X with the mouse, you can drag it around, perhaps to be closer to the object, so you can see what is happening to the pattern when you adjust the handles; or perhaps to adjust the placement of the pattern unit. Between the tiny circle and tiny square, I can't remember at the moment which one does which. One of them adjusts the size of the pattern, e.g. the width of the stripes; and one adjusts the angle of the pattern, e.g. make diagnonal or horizontal, etc. Be sure to hold Ctrl key when changing the size, if you want to keep the pattern in its original proportions. Please see manual for more details: http://tavmjong.free.fr/INKSCAPE/MANUAL ... s-Patterns.
And if you still find yourself stuck, please answer the questions I asked, and we can go step by step
Basics - Help menu > Tutorials
Manual - Inkscape: Guide to a Vector Drawing Program
Inkscape Community - Inkscape FAQ - Gallery
Inkscape for Cutting Design
Manual - Inkscape: Guide to a Vector Drawing Program
Inkscape Community - Inkscape FAQ - Gallery
Inkscape for Cutting Design
Re: How do I do this?
Hi Arzehan
As we have all "been there" in Inkscape we know the frustration of the first few tries at making something "simple".
( There are a reason for brynns "Line" tutorial! )
From the name of your file I reckon you are making (drawings of) profiles for table/counter-tops?
Here is one approach; (out of a zillion different ways - just wait a little and "druban" will chime in with a more intuitive approach - -
-
he's the "master" and I'am the apprentice!)
Your "design" calls for nothing more than a few rectangles and a circle combined in different ways.
First make some guide lines by pointing to the "rulers" along your "canvas" (drawing space) - Click and drag the guide line to the canvas.
Also experiment moving the "rotation handle" of objects - it's very useful to rotate a a box around it's corner instead of it's center - took me a while before I learned this.
Select object - F1 - click twice on the object and the rotation handle - a small cross - will appear in center of the object - this can be dragged and snapped to different positions.
Start with a rectangle and a circle with the correct dimension for your "shark-nose" chamfer.
Adjust the circle to go from 270° to 360° and make it open to leave you with an arch.
Enable snapping - I normally enable ALL snapping options and turn off any that "gets in the way" of what I am trying to achive.
Move the arch to the corner of the rectangle, it will snap in place.
Select rectangle and do a "object to path" to get nodes at all for corners.
Select the corner node of the rectangle and click on the "break path at selected node" icon.
("Hover" mouse over the node tool icons in the upper left corner of the Inkscape window to find the right one.)
Click on the node again and move it to the end of the arc, it will snap in place, repeat for the other node.
Select the arc and the rectangle and do a "combine" - Join the nodes of the arc and the rectangle to make a closed path.
Make a small rectangle for the dado and mortise - convert to path - duplicate, CTRL - D
Position it on the large rectangle - select both and do a "path difference".
Make a rectangle for the tabletop - use snapping to get the right dimensions - convert to path.
Duplicate, position, do a difference on the sharknose piece.
For the cut off corner of the sharknose use a temporary 42mm square - dimensions can be entered in the upper left corner again.
Position with snap, drag a guide to the corner of the temp rectangle - rotate the guide (hold down the shift key to rotate guide).
Make a new rectangle - position and rotate (move rotation handle to the corner) - do a path difference.
With some practice you will do this part/illustration a lot faster than it takes to sketch by hand.
See attached SVG file and illustration below;;

Good Luck
RGDS
Ragnar
As we have all "been there" in Inkscape we know the frustration of the first few tries at making something "simple".
( There are a reason for brynns "Line" tutorial! )
From the name of your file I reckon you are making (drawings of) profiles for table/counter-tops?
Here is one approach; (out of a zillion different ways - just wait a little and "druban" will chime in with a more intuitive approach -
he's the "master" and I'am the apprentice!)
Your "design" calls for nothing more than a few rectangles and a circle combined in different ways.
First make some guide lines by pointing to the "rulers" along your "canvas" (drawing space) - Click and drag the guide line to the canvas.
Also experiment moving the "rotation handle" of objects - it's very useful to rotate a a box around it's corner instead of it's center - took me a while before I learned this.
Select object - F1 - click twice on the object and the rotation handle - a small cross - will appear in center of the object - this can be dragged and snapped to different positions.
Start with a rectangle and a circle with the correct dimension for your "shark-nose" chamfer.
Adjust the circle to go from 270° to 360° and make it open to leave you with an arch.
Enable snapping - I normally enable ALL snapping options and turn off any that "gets in the way" of what I am trying to achive.
Move the arch to the corner of the rectangle, it will snap in place.
Select rectangle and do a "object to path" to get nodes at all for corners.
Select the corner node of the rectangle and click on the "break path at selected node" icon.
("Hover" mouse over the node tool icons in the upper left corner of the Inkscape window to find the right one.)
Click on the node again and move it to the end of the arc, it will snap in place, repeat for the other node.
Select the arc and the rectangle and do a "combine" - Join the nodes of the arc and the rectangle to make a closed path.
Make a small rectangle for the dado and mortise - convert to path - duplicate, CTRL - D
Position it on the large rectangle - select both and do a "path difference".
Make a rectangle for the tabletop - use snapping to get the right dimensions - convert to path.
Duplicate, position, do a difference on the sharknose piece.
For the cut off corner of the sharknose use a temporary 42mm square - dimensions can be entered in the upper left corner again.
Position with snap, drag a guide to the corner of the temp rectangle - rotate the guide (hold down the shift key to rotate guide).
Make a new rectangle - position and rotate (move rotation handle to the corner) - do a path difference.
With some practice you will do this part/illustration a lot faster than it takes to sketch by hand.
See attached SVG file and illustration below;;
Good Luck
RGDS
Ragnar
- Attachments
-
- SharkNose.svg
- (30 KiB) Downloaded 181 times
Good Luck!
( ͡° ͜ʖ ͡°)
RGDS
Ragnar
( ͡° ͜ʖ ͡°)
RGDS
Ragnar
Re: How do I do this?
ragstian wrote:just wait a little and "druban" will chime in with a more intuitive approach -
Am I always doing that? How irritating that must be!
The only point I would add to ragnar's nice instructions is that Inkscape comes with a grid that is by default hidden, you can show it by going to the view menu. You can change the units of the grid in file>document setup. Sometimes carpentry plans are laid out on grids and the snapping features in Inkscape make it easy to draw neat plans. Doesn't help much with the rounded corners until you get used to the spiro option, at which point you no longer need any construction aids...
In a different vein, Here's a quic pic showing how to fill with a pattern - someone on another thread asked and I thought, "Why not be insufferable on one thread and answer a question on another thread at the same time?"
Last edited by druban on Fri Mar 08, 2013 8:07 am, edited 1 time in total.
Your mind is what you think it is.
Re: How do I do this?
Hi druban
Ha ha, not irritating at all - I'am learning something new every time! Please keep on doing that!

By the way - nice way to make hatch patterns. Thank's a lot!
RGDS
Ragnar
ragstian wrote:just wait a little and "druban" will chime in with a more intuitive approach -
druban wrote;Am I always doing that? How irritating that must be!
Ha ha, not irritating at all - I'am learning something new every time! Please keep on doing that!
By the way - nice way to make hatch patterns. Thank's a lot!
RGDS
Ragnar
Last edited by ragstian on Fri Mar 08, 2013 7:57 am, edited 3 times in total.
Good Luck!
( ͡° ͜ʖ ͡°)
RGDS
Ragnar
( ͡° ͜ʖ ͡°)
RGDS
Ragnar
- flamingolady
- Posts: 687
- Joined: Wed Jun 10, 2009 1:40 pm
Re: How do I do this?
And to take it even further, if Ragnar is Druban's apprentice, then I'm the troll under the bridge, LOL!!! he he
Anyway, like said, there are lots of ways to get this accomplished. The guys above tend to take the mathematical ways, and I usually take a more basic or artsy way. Here's what I would probably do. Note: am basing this on the assumption that you are taking in some sort of blue print, either hand drawn or drawn in some sort of way. I would scan in the blueprint or hand drawn thing, either take a photo of it or use a scanner. Then you can try tracing the object and using it as a basis, OR, you could import the jpg/scanned object, put it on a lower level than your drawing, and LOCK it, don't put anything else on this layer. Do this by clicking on OBJECT, then OBJECT Proeprties, and click on lock. (you can unlock it later by clicking on unlock all in the object menu).
okay, so now your object is locked, that means you can no longer work with it, but that also means it won't move or get in your way. So, now you can simply take your pencil or pen tool and draw the exact item, and then adjust the nodes to make them identical to your handdrawn object - right on top of the actual object. bingo! I would suggest using a different color than black to draw with, so it stands out. to me, this is easier than other ways, for simple drawings. If way complicated then I'd probably trace the design and work with that.
Anyway, like said, there are lots of ways to get this accomplished. The guys above tend to take the mathematical ways, and I usually take a more basic or artsy way. Here's what I would probably do. Note: am basing this on the assumption that you are taking in some sort of blue print, either hand drawn or drawn in some sort of way. I would scan in the blueprint or hand drawn thing, either take a photo of it or use a scanner. Then you can try tracing the object and using it as a basis, OR, you could import the jpg/scanned object, put it on a lower level than your drawing, and LOCK it, don't put anything else on this layer. Do this by clicking on OBJECT, then OBJECT Proeprties, and click on lock. (you can unlock it later by clicking on unlock all in the object menu).
okay, so now your object is locked, that means you can no longer work with it, but that also means it won't move or get in your way. So, now you can simply take your pencil or pen tool and draw the exact item, and then adjust the nodes to make them identical to your handdrawn object - right on top of the actual object. bingo! I would suggest using a different color than black to draw with, so it stands out. to me, this is easier than other ways, for simple drawings. If way complicated then I'd probably trace the design and work with that.
Re: How do I do this?
Off topic:
flamingolady wrote:if Ragnar is Druban's apprentice
The other way around! Ragnar is a code-slinging expert and a math wiz on top of everything. Check out the nice convex hull extension for Inkscape he just whipped off casually the other day ...
Your mind is what you think it is.
Re: How do I do this?
Thanks guys. You've all been a huge help. I've got the hatching working well.
Yes, these are profiles for the edges of desks/tables/workstations. I'm an industrial designer for a furniture company. This is for an internal document for sales and factory use.
Another problem I have...
I made my profiles with the pen tool because I thought that would be a better way to get the shapes I needed, however my horizontal lines 'aint horizontal and verticals 'aint vertical. Is there any way to fix this after the fact? I tried simplifying the path but it made my radius non-tangential, which wouldn't be an accurate representation.
Cheers,
Az.
Yes, these are profiles for the edges of desks/tables/workstations. I'm an industrial designer for a furniture company. This is for an internal document for sales and factory use.
Another problem I have...
I made my profiles with the pen tool because I thought that would be a better way to get the shapes I needed, however my horizontal lines 'aint horizontal and verticals 'aint vertical. Is there any way to fix this after the fact? I tried simplifying the path but it made my radius non-tangential, which wouldn't be an accurate representation.
Cheers,
Az.
Re: How do I do this?
Azrehan wrote:however my horizontal lines 'aint horizontal and verticals 'aint vertical
Did you try using the grid with snapping enabled? You can move each node to snap to a horizontal vertical or intersection line. Ctrl dragging the node will restrict its movement to a straight line. This would be where the grid would really be helpful. When in the nodetool
 if you invoke the align and distribute dialog you will have at the bottom (or only) options for aligning selected nodes to a common vertical or horizontal line. the grid is better, though, because the align dialog won't necessarily keep any of the nodes where they are, even the correct ones.
if you invoke the align and distribute dialog you will have at the bottom (or only) options for aligning selected nodes to a common vertical or horizontal line. the grid is better, though, because the align dialog won't necessarily keep any of the nodes where they are, even the correct ones.Your mind is what you think it is.
Re: How do I do this?
Hi
Another option to get lines horizontal or vertical is to use guidelines. (The blue lines in my drawing are guidelines)
Enable snapping of guidelines, move the guideline until it snaps to a node - then snap the other nodes to the guideline.
To "straighten" the line-segment between nodes use the "Make selected segment lines" icon.
Inkscape can make guidelines for your object(s) automatically; Extensions - Render - Guides
Have a look at these:
http://www.microugly.com/inkscape-quickguide/
http://libregraphicsworld.org/blog/entr ... -beginners
http://en.flossmanuals.net/inkscape/toolbox/node-tool/
http://www.youtube.com/watch?v=cpiMl0TKlfU
http://tavmjong.free.fr/INKSCAPE/MANUAL ... pping.html
viewtopic.php?f=28&t=6376
Azheran wrote;
A better option for what you are doing is to use the bezier tool:_ - keep CTRL pressed while drawing - as "druban" also mentioned; this will make the lines horizontal or vertical.
- keep CTRL pressed while drawing - as "druban" also mentioned; this will make the lines horizontal or vertical.
In your Wavy_Line.jpg example there are four nodes in your upper horizontal line - delete the two middle ones - they are not needed.
(Select node - press the DEL key.)
Good Luck
RGDS
Ragnar
Another option to get lines horizontal or vertical is to use guidelines. (The blue lines in my drawing are guidelines)
Enable snapping of guidelines, move the guideline until it snaps to a node - then snap the other nodes to the guideline.
To "straighten" the line-segment between nodes use the "Make selected segment lines" icon.
Inkscape can make guidelines for your object(s) automatically; Extensions - Render - Guides
Have a look at these:
http://www.microugly.com/inkscape-quickguide/
http://libregraphicsworld.org/blog/entr ... -beginners
http://en.flossmanuals.net/inkscape/toolbox/node-tool/
http://www.youtube.com/watch?v=cpiMl0TKlfU
http://tavmjong.free.fr/INKSCAPE/MANUAL ... pping.html
viewtopic.php?f=28&t=6376
Azheran wrote;
I made my profiles with the pen tool because I thought that would be a better way to get the shapes I needed,
A better option for what you are doing is to use the bezier tool:_
 - keep CTRL pressed while drawing - as "druban" also mentioned; this will make the lines horizontal or vertical.
- keep CTRL pressed while drawing - as "druban" also mentioned; this will make the lines horizontal or vertical.In your Wavy_Line.jpg example there are four nodes in your upper horizontal line - delete the two middle ones - they are not needed.
(Select node - press the DEL key.)
Good Luck
RGDS
Ragnar
Good Luck!
( ͡° ͜ʖ ͡°)
RGDS
Ragnar
( ͡° ͜ʖ ͡°)
RGDS
Ragnar
 This is a read-only archive of the inkscapeforum.com site. You can search for info here or post new questions and comments at
This is a read-only archive of the inkscapeforum.com site. You can search for info here or post new questions and comments at