I'm trying to remove the background to a simple logo, using Path > Trace Bitmap with no success. I can't even see the preview window or use the Update function. What am I doing wrong? I'm using Inkscape 0.48.5 r10040 on Windows 8.1.
Also is there a simple method of removing the background to a 2 or 3 character logo? Or would I have to remove the background to each character individually and then join them back together?
Tom Paterson
Removing Background
Re: Removing Background
Did you select the bitmap before trying to trace it?
With 2 or 3 characters you mean text and text only?
With 2 or 3 characters you mean text and text only?
Re: Removing Background
Hi.
An image is worth a thousand words. Can you provide a link to your image? (or something similar)
Removing the background from a bitmap is relatively simple if your letters have sharp edges and/or good color difference.
See [urlhttp://tavmjong.free.fr/INKSCAPE/MANUAL/html/ATracingExample.html]this section[/url] in the manual for a quick tutorial.
For just a few letters it's normally just as quick to trace the outline of the letters using the bezier tool.
See this post for an example; http://www.inkscapeforum.com/viewtopic.php?f=5&t=17472&hilit=hand+trace
An image is worth a thousand words. Can you provide a link to your image? (or something similar)
Removing the background from a bitmap is relatively simple if your letters have sharp edges and/or good color difference.
See [urlhttp://tavmjong.free.fr/INKSCAPE/MANUAL/html/ATracingExample.html]this section[/url] in the manual for a quick tutorial.
For just a few letters it's normally just as quick to trace the outline of the letters using the bezier tool.
See this post for an example; http://www.inkscapeforum.com/viewtopic.php?f=5&t=17472&hilit=hand+trace
Good Luck!
( ͡° ͜ʖ ͡°)
RGDS
Ragnar
( ͡° ͜ʖ ͡°)
RGDS
Ragnar
- Espermaschine
- Posts: 892
- Joined: Thu Jun 05, 2014 9:10 pm
Re: Removing Background
removing the background of an image is an art and a science 
there are several techniques to achieve your goal, and which one to use depends on the image
one way to use Inkscape is drawing a path around the object you want to render and then use a clipping mask or even import the path into Gimp and use it for a layermask
another way is to do it in Gimp, and ofnuts, from gimpforums, has written a good tutorial on the subject (especially when it comes to how to preserve the antialiasing):
http://gimpforums.com/thread-proper-sub ... d-painting
when it comes to logos, i like to identify the font that was used in the original image, find it, and reproduce the whole image as good as possible
you can use 'whatthefont' to identify the typeface by uploading the image and then find the fontname with a googlesearch
https://www.myfonts.com/WhatTheFont/
there are several techniques to achieve your goal, and which one to use depends on the image
one way to use Inkscape is drawing a path around the object you want to render and then use a clipping mask or even import the path into Gimp and use it for a layermask
another way is to do it in Gimp, and ofnuts, from gimpforums, has written a good tutorial on the subject (especially when it comes to how to preserve the antialiasing):
http://gimpforums.com/thread-proper-sub ... d-painting
when it comes to logos, i like to identify the font that was used in the original image, find it, and reproduce the whole image as good as possible
you can use 'whatthefont' to identify the typeface by uploading the image and then find the fontname with a googlesearch
https://www.myfonts.com/WhatTheFont/
Re: Removing Background
The Preview Update is broken for the Brightness Cutoff option in 0.48.x. Upgrade to 0.91 to get the preview back, or use a different trace option.
As the others have said, it depends on the logo, as well as your goals, as well as what kind of skills you have, or want to spend time learning, as to how you remove the background.
It's possible to do it with Trace Bitmap, but you have to use a Mulitple Scan option (Brightness Cutoff is a single scan) and check Remove Background. However, your logo will have become a vector image made up of 2 or more paths, and is no longer a raster image.
You'll need to give us a lot more details, before we can make suggestions. For 2 or 3 characters, I think I'd just use the Text tool and type a new logo!
As the others have said, it depends on the logo, as well as your goals, as well as what kind of skills you have, or want to spend time learning, as to how you remove the background.
It's possible to do it with Trace Bitmap, but you have to use a Mulitple Scan option (Brightness Cutoff is a single scan) and check Remove Background. However, your logo will have become a vector image made up of 2 or more paths, and is no longer a raster image.
You'll need to give us a lot more details, before we can make suggestions. For 2 or 3 characters, I think I'd just use the Text tool and type a new logo!
Basics - Help menu > Tutorials
Manual - Inkscape: Guide to a Vector Drawing Program
Inkscape Community - Inkscape FAQ - Gallery
Inkscape for Cutting Design
Manual - Inkscape: Guide to a Vector Drawing Program
Inkscape Community - Inkscape FAQ - Gallery
Inkscape for Cutting Design
-
paterson29
- Posts: 2
- Joined: Tue Mar 03, 2015 4:44 am
Re: Removing Background
Thanks for your responses.
This is possibly ridiculously simple for you experts, but all I am trying to do is to extract the red bits from the attached image and use them in various web pages and possibly business cards. Is it possible to store and use the image with a transparent background?
Tom Paterson
This is possibly ridiculously simple for you experts, but all I am trying to do is to extract the red bits from the attached image and use them in various web pages and possibly business cards. Is it possible to store and use the image with a transparent background?
Tom Paterson
- Attachments
-
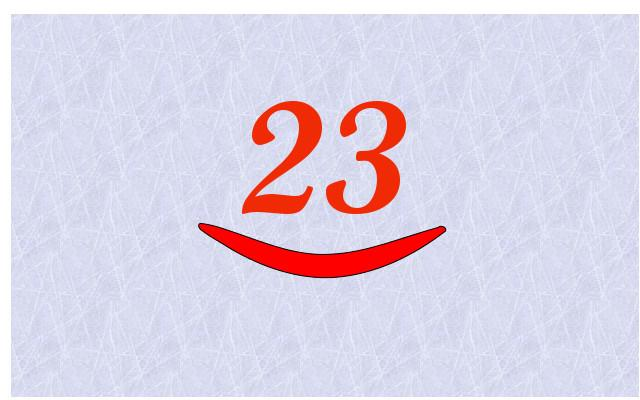
- image5137.png (140.49 KiB) Viewed 16280 times
Re: Removing Background
Hi.
Import the image,
set image opacity to 30-40%,
use the bezier/line ( Shift F6 ) tool to draw an outline with straight lines only.

Once done use the node/path edit tool ( F2 ) to adjust the curves - this was done in 5 min, you can adjust the nodes for an even better fit.
SVG file:

Right Click Image to download the SVG file.
To store the image with transparent background just EXPORT as PNG.
Make sure that you don't open and save the PNG file in Windos Paint - transparency will be lost.
Transparent PNG:

Import the image,
set image opacity to 30-40%,
use the bezier/line ( Shift F6 ) tool to draw an outline with straight lines only.

Once done use the node/path edit tool ( F2 ) to adjust the curves - this was done in 5 min, you can adjust the nodes for an even better fit.
SVG file:
Right Click Image to download the SVG file.
To store the image with transparent background just EXPORT as PNG.
Make sure that you don't open and save the PNG file in Windos Paint - transparency will be lost.
Transparent PNG:

Last edited by ragstian on Thu Mar 05, 2015 10:12 am, edited 6 times in total.
Good Luck!
( ͡° ͜ʖ ͡°)
RGDS
Ragnar
( ͡° ͜ʖ ͡°)
RGDS
Ragnar
Re: Removing Background
This was done with the trace bitmap option after a bit of tweaking in gimp.
Zipping and uploading here took the same amount of time.
Zipping and uploading here took the same amount of time.
- Espermaschine
- Posts: 892
- Joined: Thu Jun 05, 2014 9:10 pm
Re: Removing Background
or get the font here:
http://www.azfonts.net/load_font/script_mt_bold.html
its 'Script MT bold'
(beware of the licence terms, when you want to use it for business)
http://www.azfonts.net/load_font/script_mt_bold.html
its 'Script MT bold'
(beware of the licence terms, when you want to use it for business)
- Attachments
-

- rect8072.png (11.82 KiB) Viewed 16246 times
 This is a read-only archive of the inkscapeforum.com site. You can search for info here or post new questions and comments at
This is a read-only archive of the inkscapeforum.com site. You can search for info here or post new questions and comments at 