Tạo khung viền cho văn bản trong Word là một trong các thao tác thiết yếu để với được một văn bản với nội dung và h́nh thức bộc lộ đẹp mắt. Tuy nhiên, ko phải người tiêu dùng nào cũng biết cách tạo khuông trong Word 2003, 2007, 2010, 2013+.
Trong bài viết này, chúng tôi xin giới thiệu với Anh chị những bí quyết
tạo khung trong Word mà bạn sở hữu thể dễ dàng thực hành mang vài thao tác. Mời Anh chị cùng theo dơi.
cách thức tạo khuông viền cho văn bản trong Word
1. Tạo khuông nhờ vào bảng
Để tạo khuông trong Word, đơn thuần Anh chị mang thể tạo một bảng sở hữu số ḍng và số cột tùy ư và hiển thị viền cho bảng. Lúc ngừng thi côngĐây, nội dung văn bản sẽ được bao bọc bởi 1 sườn.
– Bước 1: Các bạn chọn Insert > Table và chọn số mẫu, số cột phù hợp. Lúc chậm triển khai, 1 bảng sẽ xuất hiện.
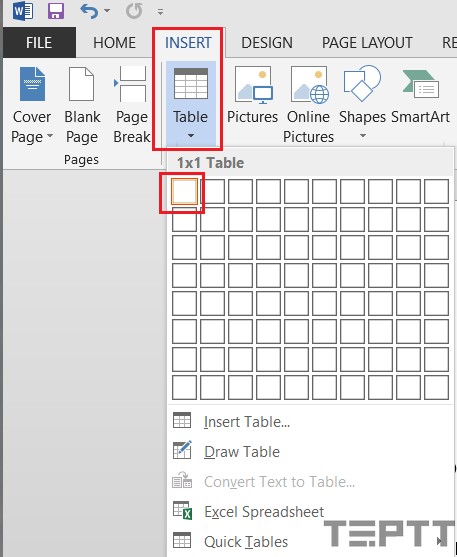
– Bước 2: Sau ngừng thi côngĐây, bạn chỉ cần biên soạn thảo nội dung vào trong bảng. Như vậy, Các bạn đă
tạo khung trong Word như h́nh dưới đây.
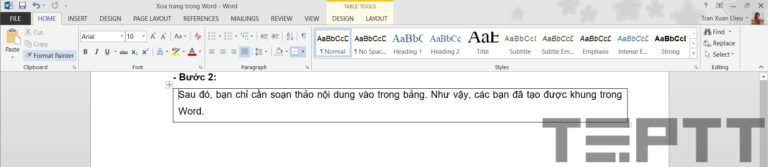
2. Tạo khuông mang Shapes
Word cho phép bạn chèn những đối tượng Shapes vào và điền nội dung cho nó. Chi tiết các bước thực hành như sau:
– Bước 1: Chọn Insert > Shapes và tuyển lựa h́nh dáng khuông phù hợp:
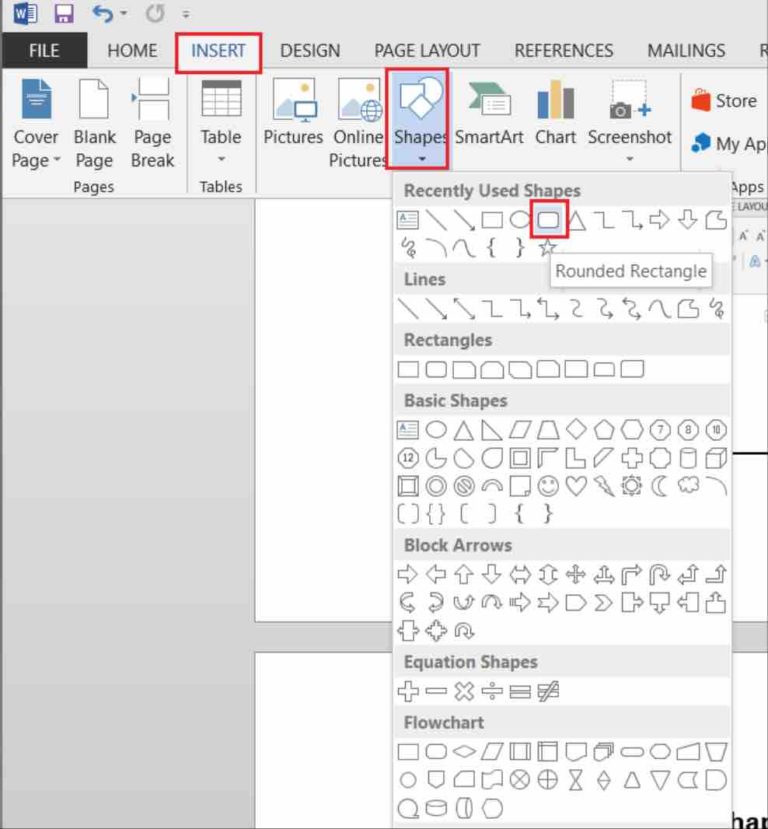
khi này, công cụ vẽ của Word xuất hiện giúp bạn vẽ 1 khung tại vị trí mong muốn.
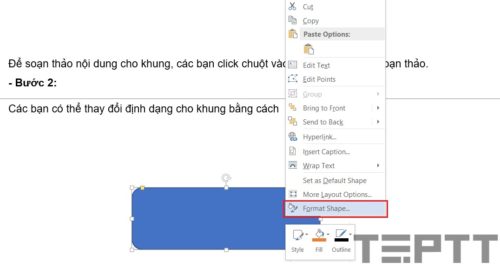
Để biên soạn thảo nội dung cho khuông, Anh chị click chuột vào sườn và khởi đầu biên soạn thảo.
– Bước 2: Anh chị em mang thể đổi thay định dạng cho khung bằng cách thức chọn vào khung Đó, click chuột phải và chọn Format Shapes…
tạo khung trong word
khi chậm triển khai, hộp thoại Format Shape xuất hiện sở hữu hồ hết tùy chọn để bạn đổi thay màu sắc, kiểu khuông, độ dày mỏng cho khung viền,…
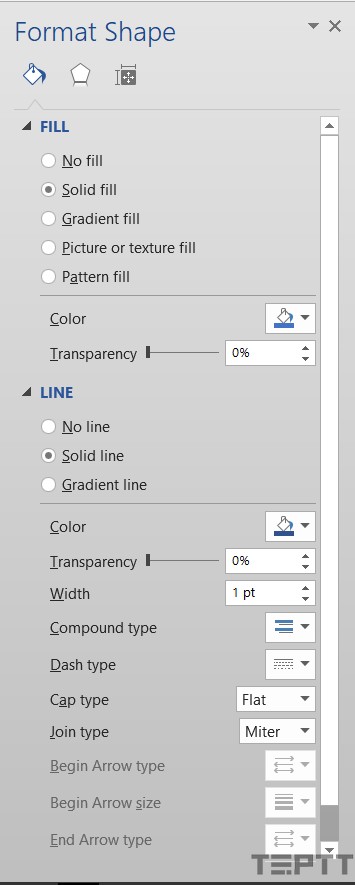
Lưu ư: mang phương pháp này, Các bạn c̣n với thể chọn lựa các h́nh dạng sườn khác như h́nh tṛn, tam giác, chữ nhật,….
3. Tạo khuông mang Textbox
Textbox như tên gọi của nó là 1 sườn được Word tạo sẵn giúp bạn, Các bạn chỉ cần điền nội dung vào trong Textbox là Cả nhà đă nhận được một khuông.
Để thực hành, Các bạn chọn Insert > Text box và lựa chọn chiếc Textbox thích hợp.
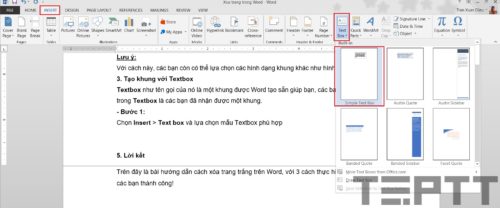
lúc chậm triển khai, khuông Textbox xuất hiện để Các bạn điền nội dung.
4. Tạo khung mau chóng nhờ tính năng Border
ngoài ra, c̣n một các nhanh chóng và đơn giản để Anh chị có thể tạo khuông cho đoạn văn bản trong Word. Ngừng thi côngĐây là dùng tính năng tạo border cho đoạn văn. Lớp lang như sau:
– Bước 1: Chọn vùng văn bản muốn tạo khuông.
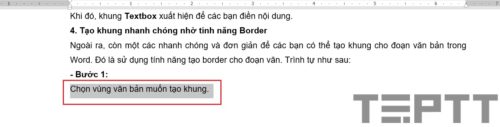
– Bước 2: Chọn Home > All Border trong mục Paragraph.
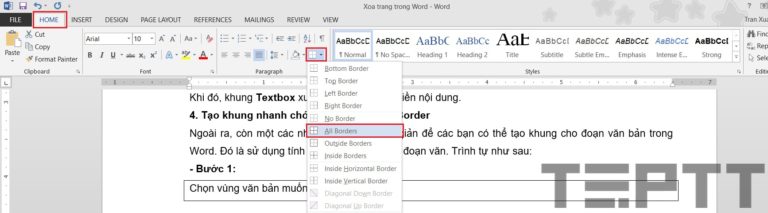
lúc ngừng thi côngĐây, vùng văn bản được chọn sẽ được đóng khuông như dưới đây.
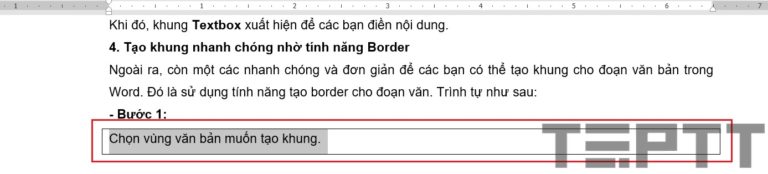
Lời kết
như vậy, chúng tôi đă tŕnh bày và giới thiệu mang Cả nhà 4 cách thức thực hiện tạo sườn trong Word cực kỳ đơn giản. Hi vẳng Anh chị mang thể dễ dàng
tạo khung trong Word và giả dụ cần thêm hướng dẫn nào khác khi mà sử dụng Word th́ đừng quên để lại b́nh luận của bạn trong phần dưới đây nhé.